Novel Ai 이미지 생성기

요즘 AI 이미지 생성의 기본적인 기능이 되어버린 인페인팅 기능에 대해 포스팅해 보겠습니다. 몇 년 전만 해도 계속해서 반복 생성해서 원하는 거 나올 때까지 뽑기 돌리는 형식이었다면, 지금은 일부 마음에 드는 부분이 있다면, 마음에 들지 않는 부분만 따로 선택해서 재생성해버립니다. 즉, 이미지 전체를 재생성하는 게 아니라, 이미지의 일부분만 선택해서 재생 성하는 방식이 인페인트(inpaint)입니다.
이미지 업로드하기

Novel ai 이미지 생성기에서 편집하길 원하는 이미지를 [드래그 앤 드롭]합니다. 그러면 위와 같은 화면이 나오는데, 본인이 선택한 이미지의 섬네일이 표시되고, 버튼이 두 개 나옵니다. [Image2image]를 선택합니다.
혹시 해서 말하지만, Novel ai는 유료입니다. 월 정액으로 결제하던가, 생성 포인트만 따로 구매해서 사용하는 등 2가지 방법이 있습니다. 로컬로 그림 AI 돌리는 게 아니고서는 무료 AI 툴은 없다고 보면 됩니다.
인페인트
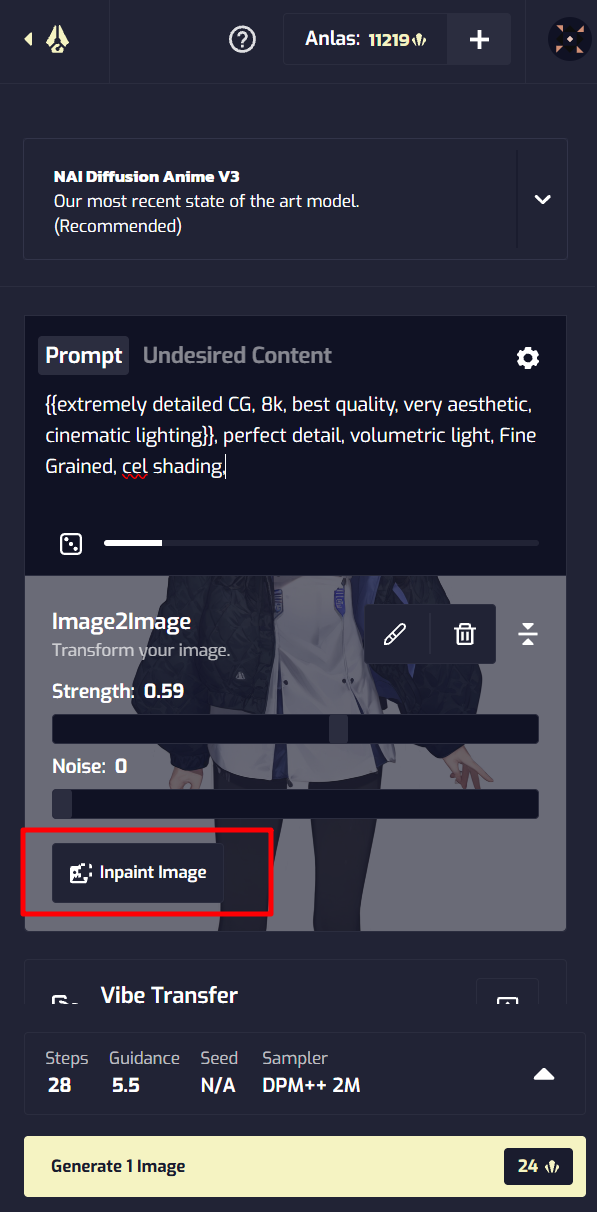
좌측 메뉴에 보면, 본인이 업로드한 이미지가 작게 보이고, [Inpaint Image]라는 버튼이 하나 보입니다. 만약 안 보인다면, image2image로 업로드한 게 아니므로 새로고침을 하든 재접속해서 다시 이미지 업로드해 보시길 바랍니다.
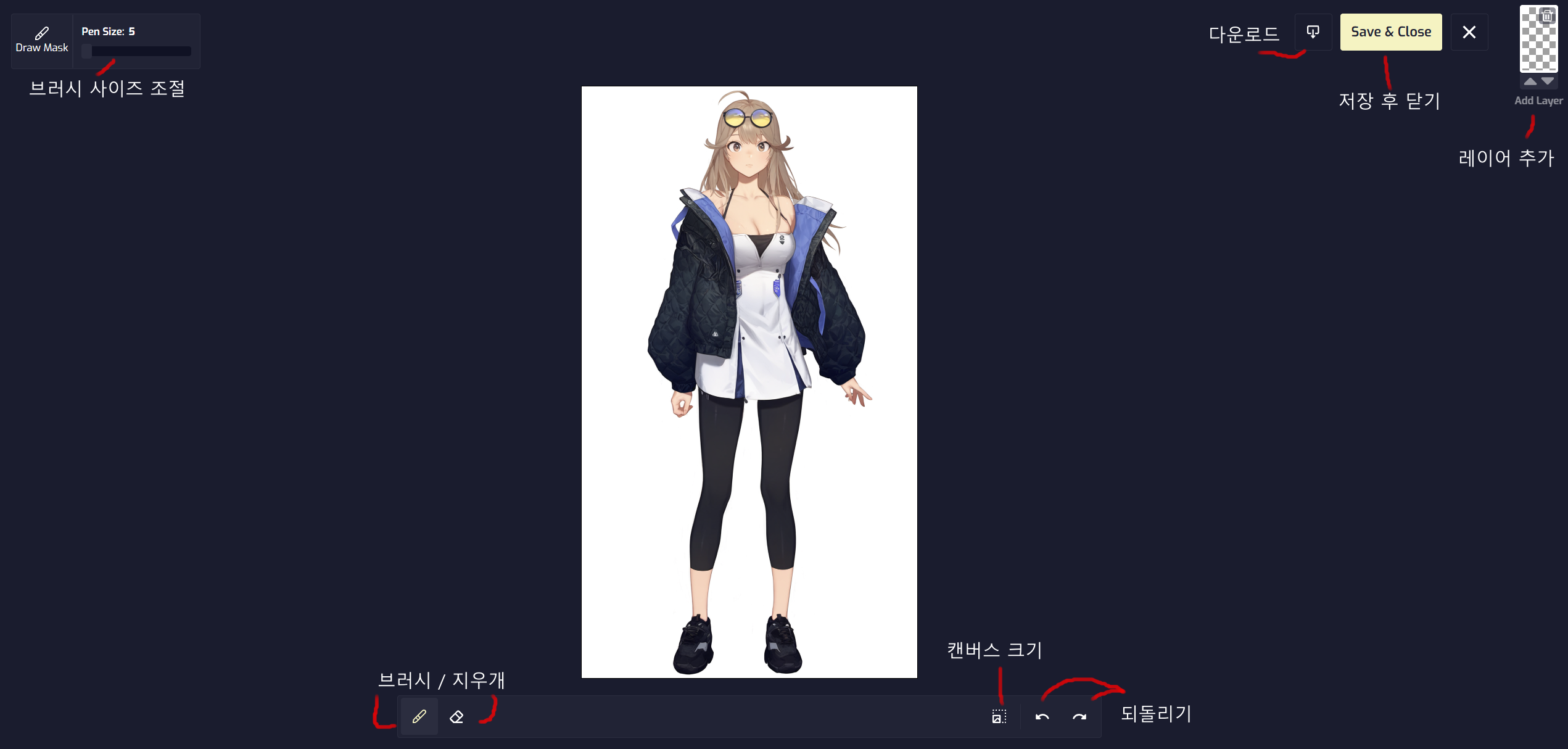
inpaint 화면입니다. 크게 브러시와 지우개가 있고, 브러시 크기를 조절할 수 있는 메뉴도 있습니다. 다른 거 볼 필요 없이 브러시와 지우개, save 버튼만 보면 됩니다.
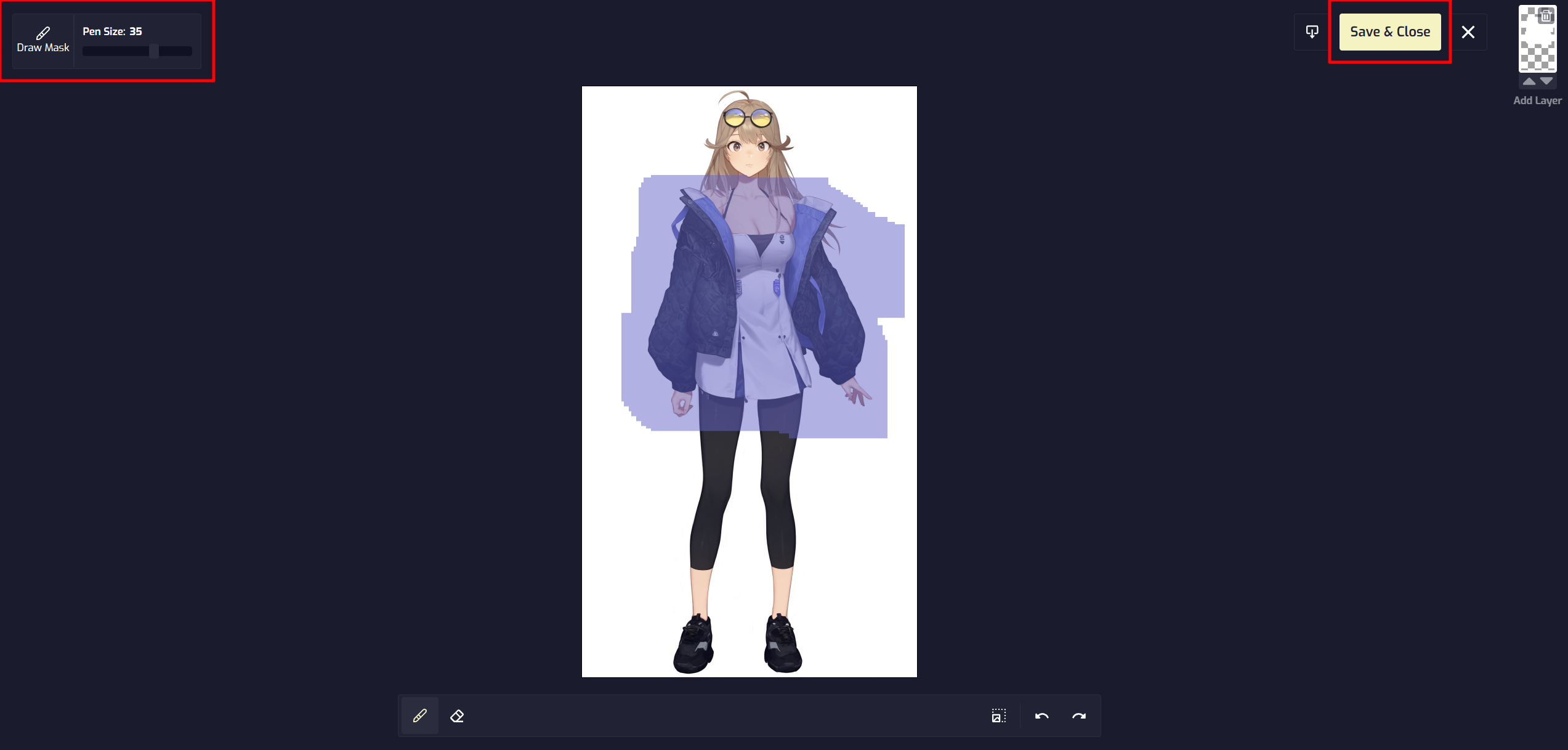
브러시로 그림을 칠해보면, 반투명한 푸른색이 그림에 덮여지는 것을 볼 수 있습니다. 해당 부분이 AI가 새로 그릴 부분을 지정하는 마스킹 된 부분을 뜻합니다. 원하는 대로 칠해졌다면, [Save & Close]를 누릅니다.
프롬프트 입력

다시, 이미지 생성기의 첫 화면으로 돌아옵니다. 좌측 메뉴를 보면, 본인이 업로드한 이미지에 흰색 반투명하게 마스킹 되어있음을 볼 수 있습니다. 이제 중요한 것은, 해당 부분을 뭘로 그릴지 AI에게 입력해야 합니다.
위쪽에 보면 Prompt라는 박스칸이 있습니다. 해당 부분에 원하는 단어를 입력해야 합니다. 저는 정장 입은 모습을 그리기 위해 'woman black suit'라고 입력했습니다.
Novel ai는 기본적으로 영문만 지원합니다. 그래서 프롬프트도 영문으로 작성해야 하고, 긴 문장보다는 단어를 매우 잘 알아먹습니다. 그래서 단어 단위로 작성하고 콤마 [,]로 구분해 주어야 합니다.
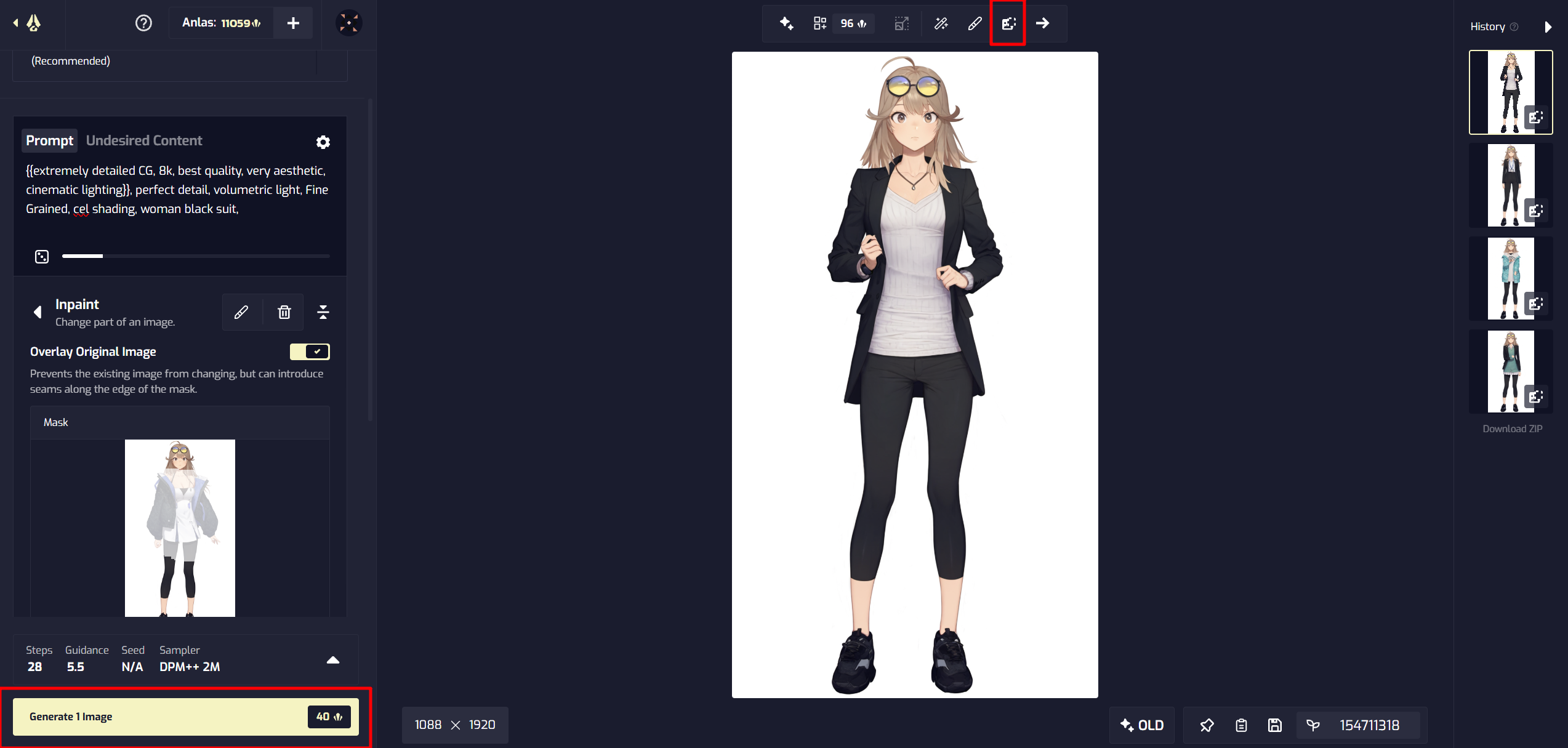
이제 좌측 하단의 [Generate 1 Image] 버튼을 누르면, 이미지가 생성되어 표시됩니다. 해당 버튼을 누를 때마다 이미지가 생성되고, 우측에 History에 생성되었던 이미지가 임시로 백업됩니다. 새로고침하면 싹 다 날아가니 조심하시길 바랍니다.
대충 원하는 이미지가 나온 듯합니다. 그러나 상반신만 마스킹해서 하반신에는 변화가 없었습니다. 너무 캐주얼하게 보이니까 하반신도 바꿔보겠습니다.
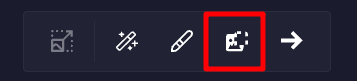
상단에 있는 해당 버튼을 누르면, 생성된 이미지를 기반으로 다시 inpaint 할 수 있습니다.
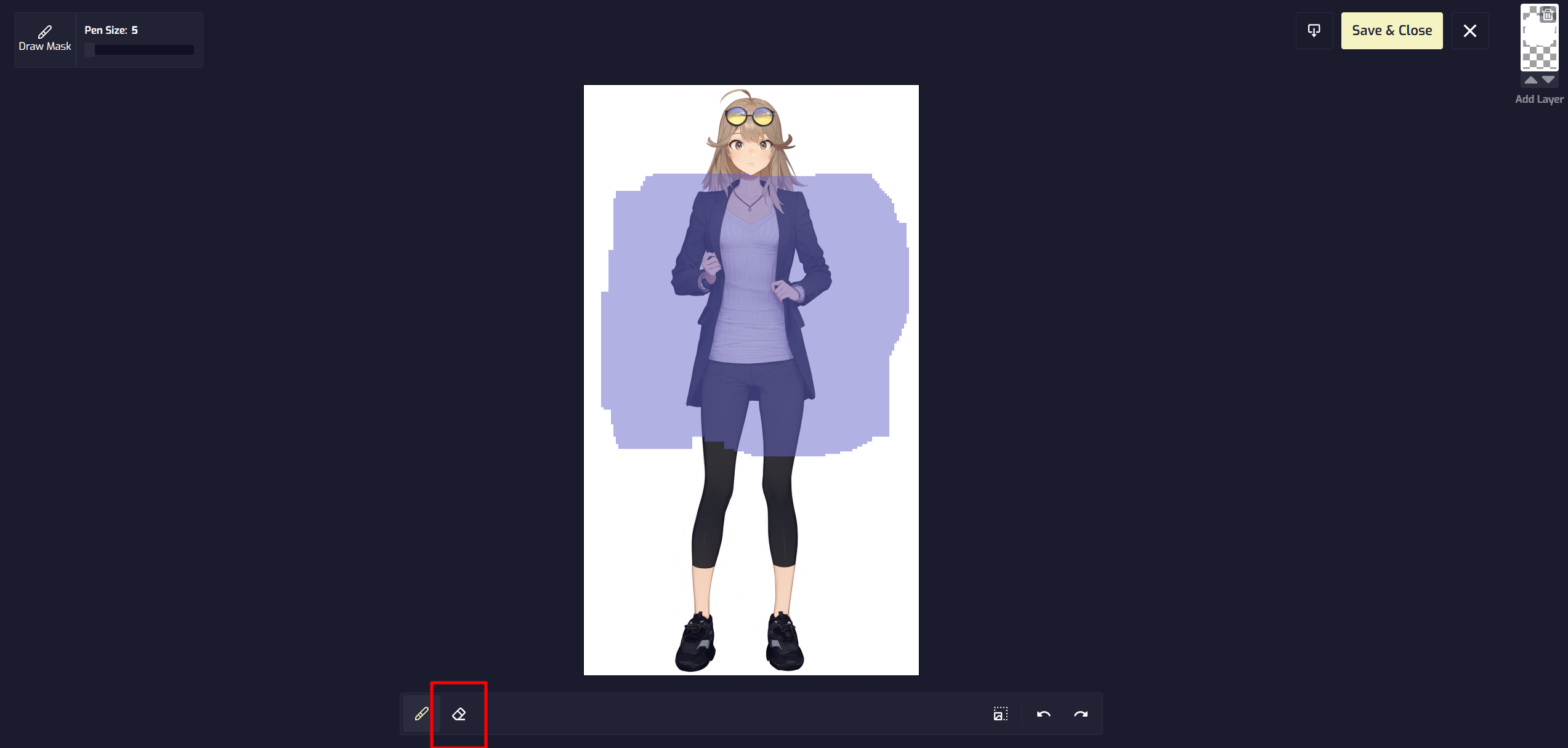
위와 같이 다시 inpaint 메뉴로 진입되었고, 마스킹 된 부분은 그대로이지만, 이미지는 변경되었습니다. 지우개 툴로 마스킹 된 부분을 지우고, 하반신만 마스킹 해보겠습니다.

다시 생성할 부분만 마스킹 했습니다. 되도록 크게 마스킹 하는 편이 좋습니다.
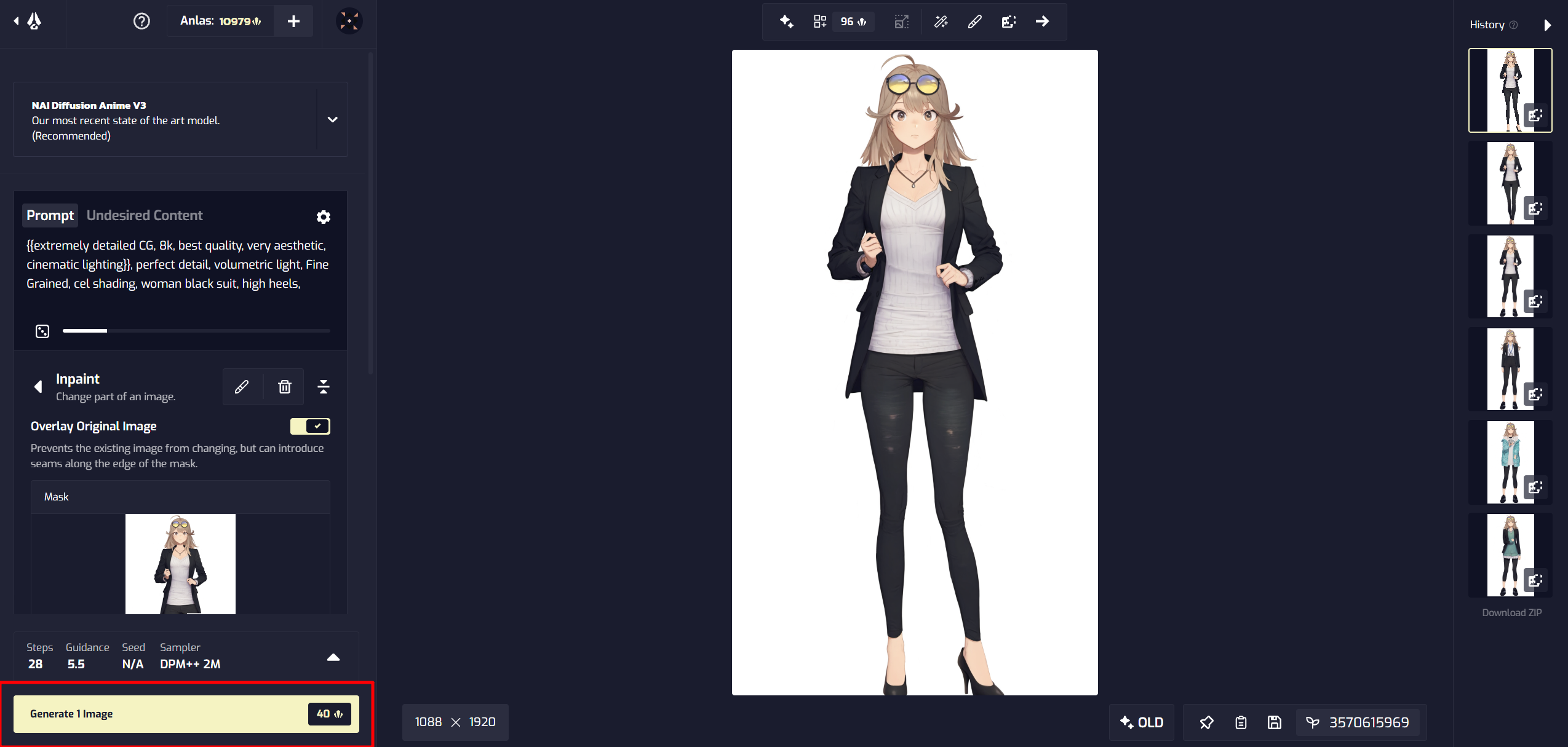
이번엔 'high heels'라는 단어를 프롬프트 칸예 입력하고 [Generate 1 Image]를 눌렀습니다. 몇 번 누르다 보니 원하는 이미지가 나왔습니다.
표정 변화
inpaint 기능으로도 표정에 변화를 줄 수 있지만, 분위기가 크게 변해버리는 문제가 있습니다. 그래서 Novel ai 이미지 생성기에서는 표정 변화만을 위한 기능을 따로 구비해놓았습니다.

상단에 있는 [Send to Director Tools]라는 버튼을 누릅니다. 인페인트 버튼 바로 우측 옆에 있습니다.
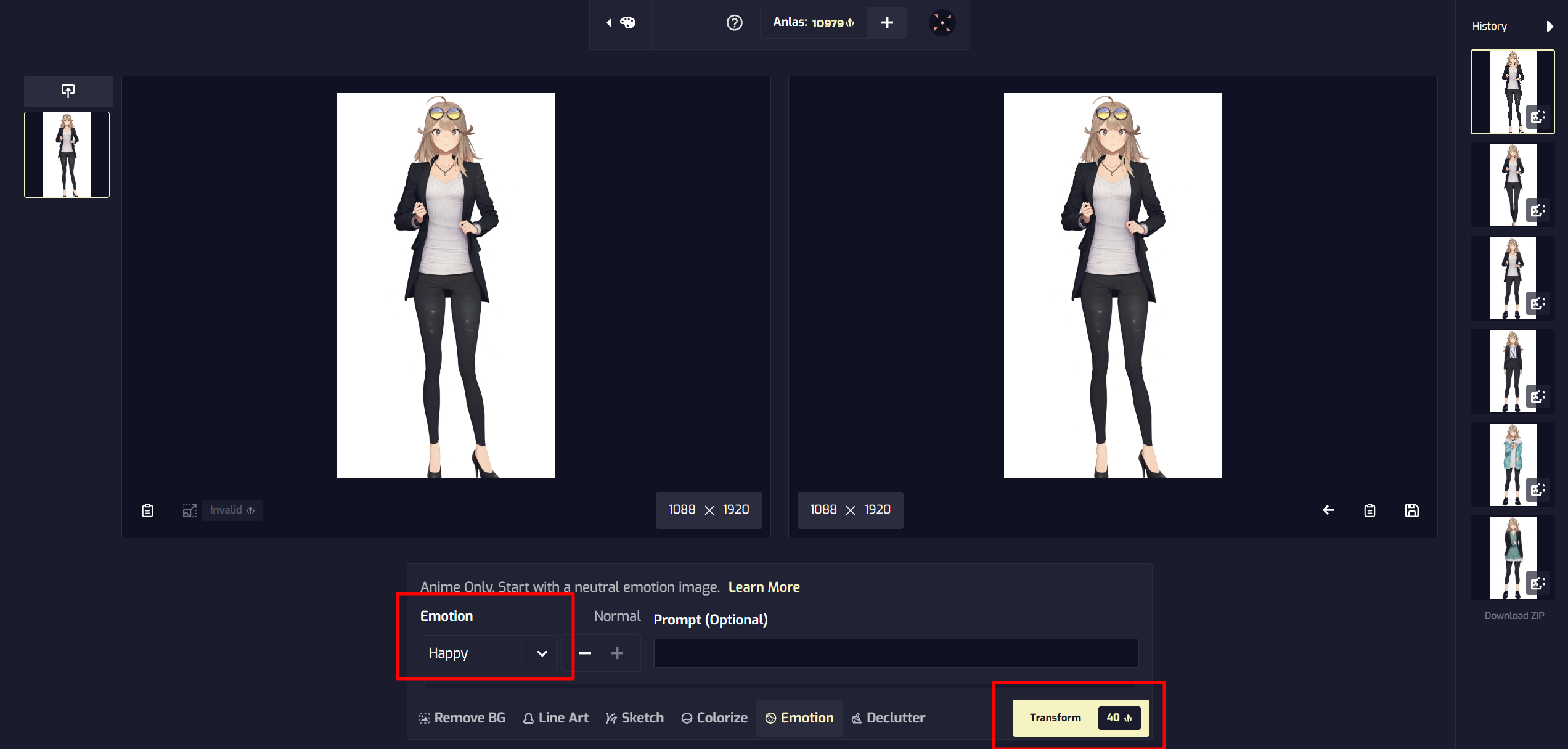
그럼 이상한 화면으로 진입하는데, 하단에 Emotion 탭을 클릭하고, Emotion 아래에 있는 드롭박스를 눌러 원하는 표정을 선택합니다. 여기서도 Prompt 칸에 무언가 입력하면 원하는 표정을 상세하게 지정할 수 있습니다. 눈 감고 웃는 표정이라면, Closed Eyes라고 입력하면 되겠죠.
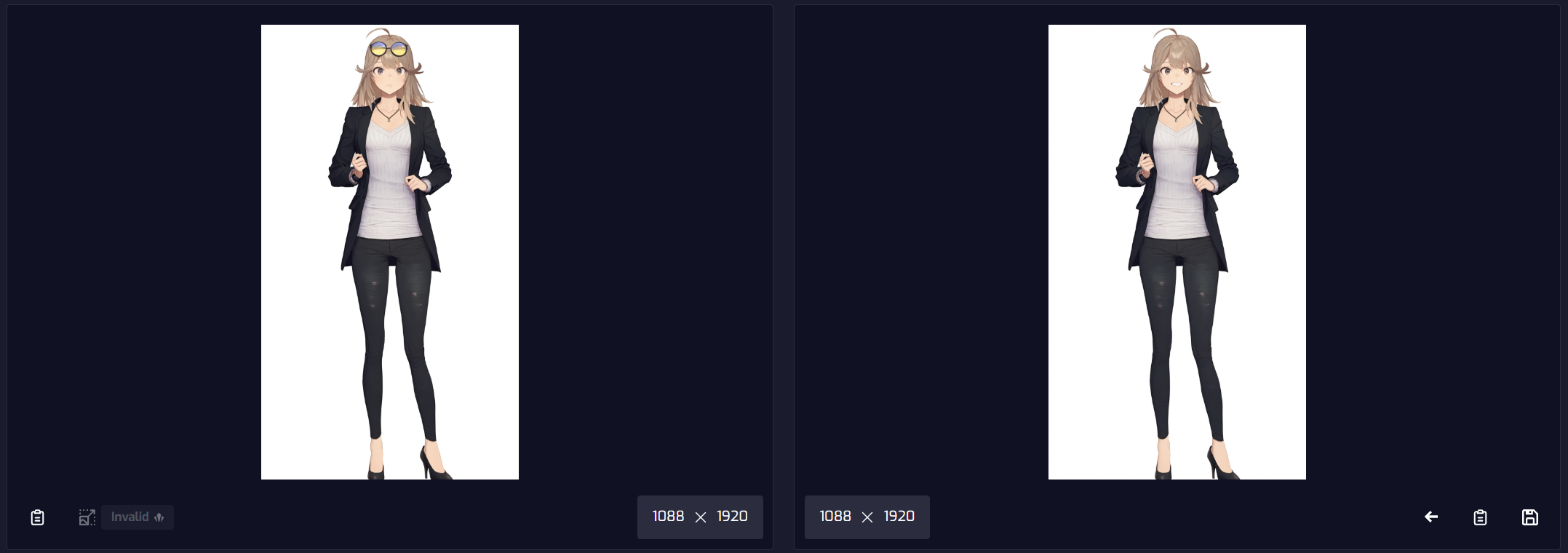
[Transform] 버튼을 누르니 위와 같이 원본은 좌측에, 변화된 이미지는 우측에 표시됩니다. 머리 위에 안경이 사라져버리는 사소한 문제가 있었네요.

만족스러우면 상단에 팔레트 모양 버튼을 누르면 다시 이미지 생성기 첫 화면으로 돌아갈 수 있습니다.
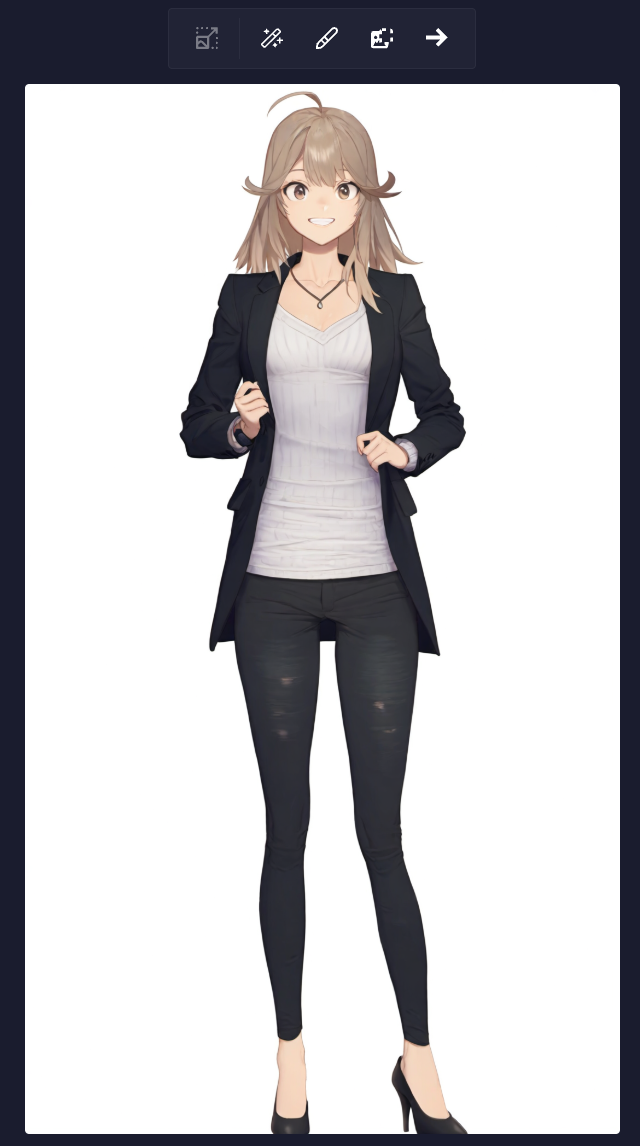
마음에 든다면 이대로 끝내도 되고, 다시 inpaint로 더 세부적으로 변형시킬 수 있습니다. 혹시라도 브라우저가 멈추거나 접속이 불안정해지면 작업한 게 날아갈 수 있으니 중간중간 다운로드해두는 걸 추천합니다.

마치며
예전에 추가된 기능이기도 하고 로컬 AI에서도 있던 기능이고, 포토샵에서조차 지원하는 기능이긴 한데, 잘 모르는 분들을 위해 작성해두었습니다. 강력하고 좋은 기능이니 AI 이미지 생성할 때 굉장히 자주 쓰이게 됩니다.
좋다면 좋은 거일 수 있지만, inpaint를 할 때 기반이 되는 이미지의 그림체를 많이 따라갑니다. 그래서 이미지 퀄리티가 형편없거나 프롬프트로 교정해 주지 않는다면 낮은 퀄리티로 생성될 가능성이 있습니다.
'IT 및 모바일 기기 > 컴퓨터 팁' 카테고리의 다른 글
| 무료 프로그램 소프트웨어(프리웨어) 추천 (1) | 2025.03.30 |
|---|---|
| 구글 검색 결과 피싱 사이트 주의보 (0) | 2023.02.12 |
| 사인코드(Xigncode) 게임 실행 안됨 해결 방법 (1) | 2022.12.02 |
| KT 무선 공유기 이름 및 비밀번호 변경하는 방법 (1) | 2022.11.19 |
| MSI B550 Tomahawk 보드 TPM 2.0 구매 및 장착 후기 (0) | 2022.10.27 |




댓글